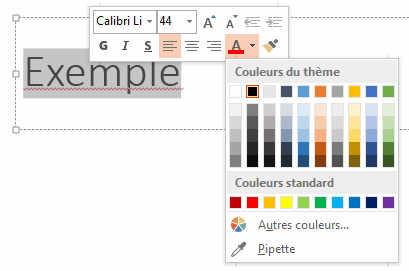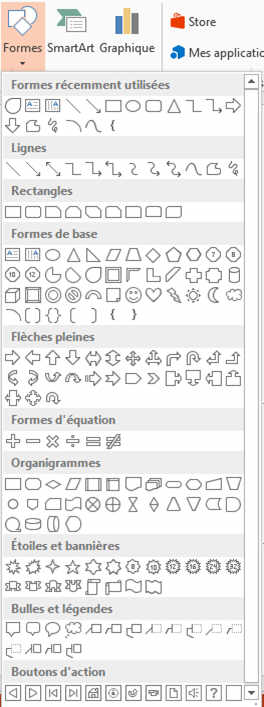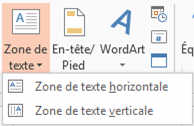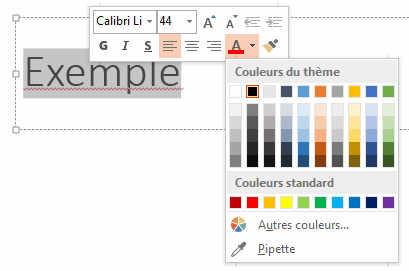Insert Text
To insert Text, there are more than one method:
-
First insert a new slide to the format you want, then
type the text in the areas Powerpoint tells you "CLICK TO ADD TEXT"
-
Insert a text box by clicking Text Box.
-
Select horizontal or
vertical text box.
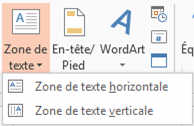
- Once done, click on the slide where you want to insert the text
and type immediately. If you do not type your text, the area will
disapear.
Remark:
If you want to insert a text box into another text
box, it will not work. The insert must be outside this zone. Then
you can move it with your mouse or keyboard.
- Insert strange shapes
- Almost all the SHAPES that have some volume can accept text in
them. Like Here.

- You do this by selecting the SHAPES in the INSERT Ribbon. Then
you select your shape and click in the slide where you want to place
it. A standard shape with standard colours will appear (usually
blue).
You can then move it by clicking in the center and moving
it while holding the left mouse key down. Or you can change its
shape by clicking one of the corners and moving your mouse.
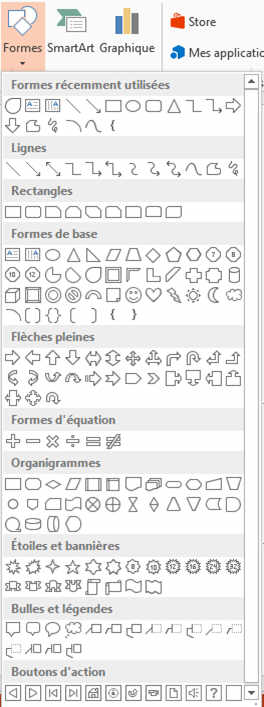
Then type your text inside the shape.
You don't like the color and shape of your text.
Select it, click the Home ribbon, and the FONT part or PARAGRAPH to choose
its color, its font, and alignment.
The Drawing
TOOL format Ribbon also allows modifications such as the outline of your
text box for example.
Tips and Tricks
To quickly edit your text, 1) select the text with a
double click or 2) by holding the left mouse button pressed and drag the
mouse over the text area.
When you release the button the text editing menu will
appear and allow you to make a quick change.